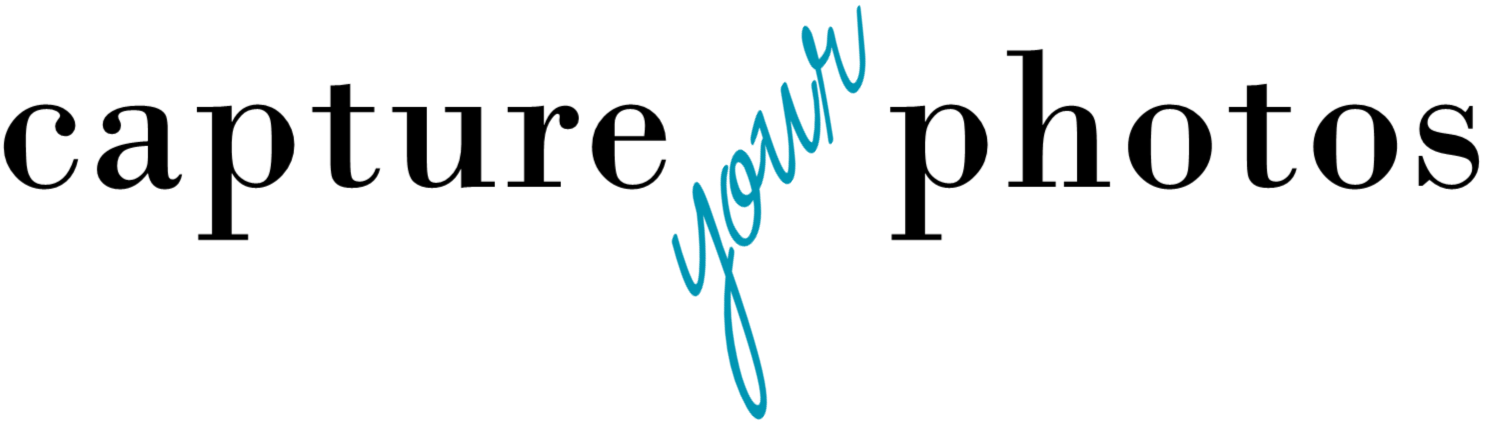"Your Storage is Full": Managing your iPhone photos
Have you ever had that moment when you were on vacation, or when you were in the middle of that special photo-taking event, and you look down only to see that dreaded message pop up on your iPhone…”Your storage is full”?
There are 2 types of “Your storage is full” messages that iPhone users get.
Phone storage. This is the amount of space for data that your phone can hold. You can see how much storage your phone has by going to Settings>General>iPhone Storage.
iCloud storage. iCloud storage is the cloud storage that Apple offers. Automatically, iPhone users get 5GB of iCloud storage. You can purchase more if you want to sync more data (e.g. photos, contacts, calendar, etc.). To see how much iCloud storage you are using, go to Settings>[Name]>iCloud.
Understanding which of these is causing your “Storage is full” issue, will help you resolve it more quickly.
PHONE STORAGE
If your phone storage is full, you need to manage the data on your phone. This data might include space taken up by apps, text messages, mail, podcasts, music, audio books, and much more. Photos, however, tend to be one of the biggest space eaters on your phone, so fixing that issue, should help you with your storage issues.
For PC users…
Setting up your photos to automatically download to your computer, then deleting those photos off of your phone, will help solve the problem. Not only will it give you more space, but it will keep your photos safe from technical and human glitches like phones dying or falling in the lake.
My favorite apps for automatically downloading your photos from your phone to your computer are Microsoft OneDrive and Dropbox. To use one of these tools, download the app on both your phone and your computer, and turn on the camera roll function on your phone.
Once your photos are downloaded to your computer, you can safely delete them from your phone (don’t forget to back up your computer, too…I like Backblaze for computer backup), They won’t automatically delete from your iPhone camera roll. You’ll need to do that manually.
Both of these apps offer some free space, but you may need to purchase a subscription if you have a large collection or don’t want to manage it real closely. In my opinion, it is 100% worth it for both peace of mind and to avoid the aggravation of your phone running out of space.
For Mac users…
The thing I like best about Apple is its ecosystem. When set up well and correctly, all of your iDevices (phone, Mac, iPad) talk and sync with one another in real-time. I encourage my Apple clients to set up their systems using this ecosystem because it makes managing your photos SO easy.
Basically how it works and how it helps you save space on your phone, is that you’ll be optimizing your photos, which means that you’ll be storing smaller, thumbnail versions on your phone, while the originals will be saved in both iCloud and downloaded directly into an Apple Photos library on your Mac.
The Apple support website can tell you how to set up the ecosystem to make it work for you, or check out our online course, The Photo Organizing Blueprint, which will provide you with a step-by-step guide.
Using this system will require you to pay for extra iCloud storage, but again, peace of mind is worth something, as is the ease of using technology to help you manage your photos.
Please remember, when set up like this, your photos will be syncing across iDevices, so it’s really important to remember that if you delete from one device (e.g. your phone), it will delete from all the others (e.g. your Mac).
NOTE: We don’t recommend just storing your photos in a cloud service alone. Your photos are too precious to not own your own copy! We recommend saving an original copy of your photos on your computer or an external hard drive.
iCLOUD STORAGE
It’s very common for people to get the “Your storage is full” message when they’ve used up their 5GB of free iCloud storage. To manage this, go to Settings>[Name]>iCloud and see what you are backing up and how much space it is using. Apple defaults to backing up everything, which for most people, is more than we need.
For PC users…
If you are a PC user and you are transferring your photos to your computer automatically using Dropbox or OneDrive, you don’t need to use iCloud to backup your photos. You will likely still want to use it to back up things like your Contacts, your Calendar, and other things on your phone, but the 5GB you get free might be enough. If not, the next level of storage, which is 50GB, will only cost 99 cents/month.
For Mac users…
If you are a Mac user, and you are set up to take advantage of the Apple ecosystem, you may need to upgrade your iCloud storage to support your photo collection syncing across your phone, computer, iPad, etc. The amount you need is dependent on how big your photo collection is.
THE BIGGEST CHALLENGE…
Our biggest challenge in managing our phone photos is simply that we take too many pictures. I’m super guilty of taking 4 pics to get the 1 good one, but I also have the discipline to go back and delete the 3 that aren’t as good. Having the discipline and courage to delete photos will not only help your storage issue, but will help you feel more in control of your memory collection.
Overwhelmed with your photo mess? Getting started organizing your photos can be the hardest part! Grab our FREE GETTING STARTED GUIDE that includes tips for how to create a plan, teaches you how to take inventory of your collection, and provides the form to do it.
Holly Corbid is the Founder/Owner of Capture Your Photos, where we help you to organize, preserve, and share your lifetime of memories. Helping you touch hearts with your photos is our passion. We specialize in digital photo organization and work remotely with clients all over the country. Are you a DIYer? Check out The Photo Organizing Blueprint, our online course that teaches you how to organize both your printed and digital photos.
Find us at www.captureyourphotos.com or contact us here.